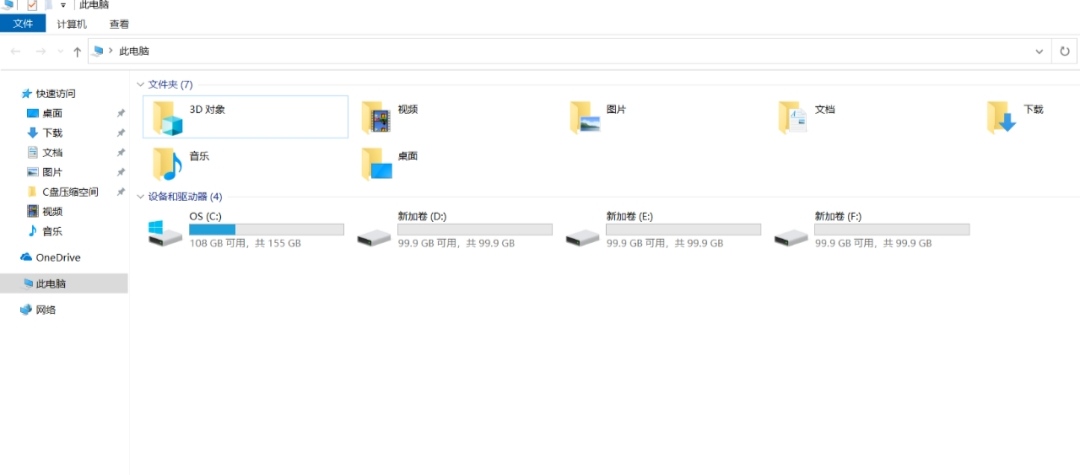新买的惠普笔记本电脑只有一个c盘,怎么分区啊?
的有关信息介绍如下:1. 打开磁盘管理器 按win+R组合键,打开运行对话框,输入diskmgmt.msc,回车,打开磁盘管理器。(或者通过右键点击桌面”此电脑“图标,选择”管理“,在”计算机管理“中进入磁盘管理器)
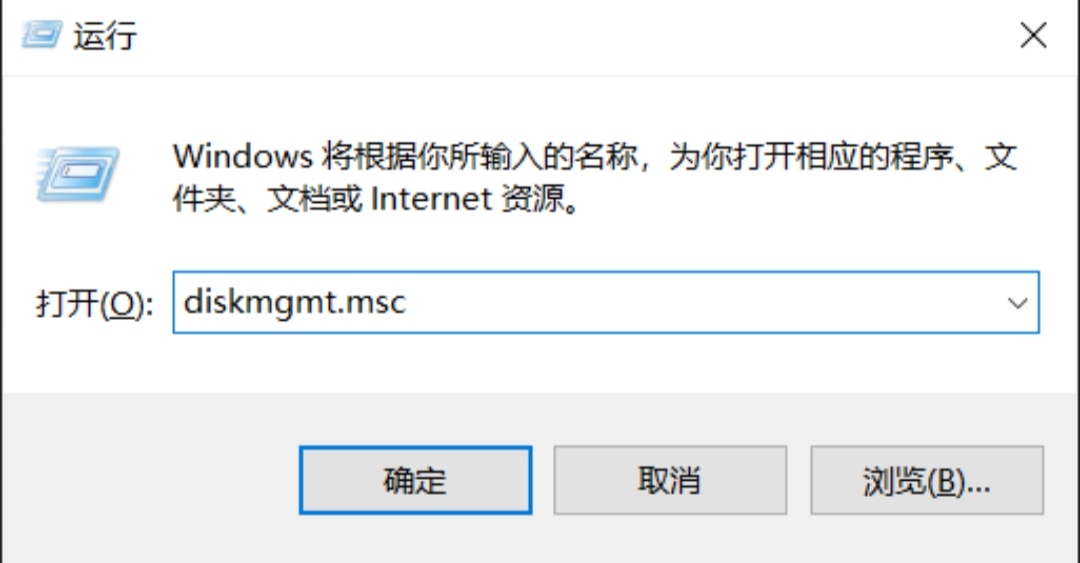
2.打开压缩卷对话框 这时我们可以看到磁盘管理器中只有一个分区非常大,C盘,右键点击C盘分区,如图所示,选择”压缩卷(H)...“。
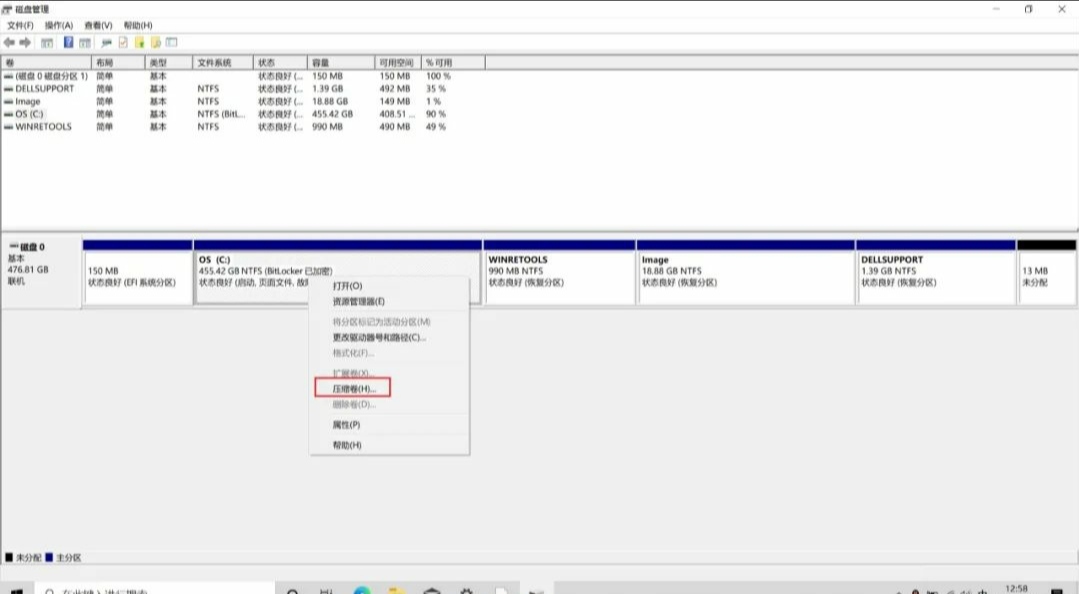
3. 输入C盘压缩空间容量 此时弹出压缩C盘空间的对话框,压缩的空间量就是要分出去作为其他盘的容量,我的C盘容量是455GB,预留155GB作为C盘空间,剩下300GB分成3个分区,D,E,F三个分区,每个分区100GB大小。在这里我们就输入100GB的容量,因为是按照MB计算的,需要将GB换算成MB,即100x1024=102400MB,输入102400,点击压缩,完成C盘空间的释放。
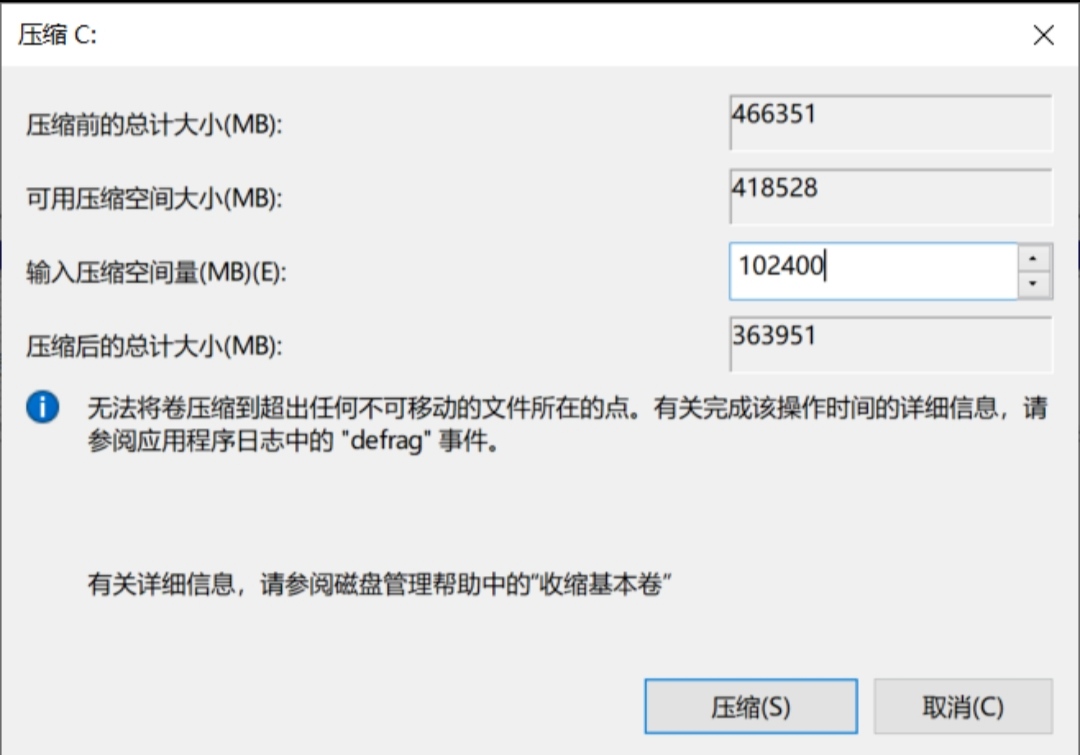
这时我们返回到磁盘管理器中,就可以看到出现了100GB未分配的空间了,C盘的空间已变成了355GB大小。
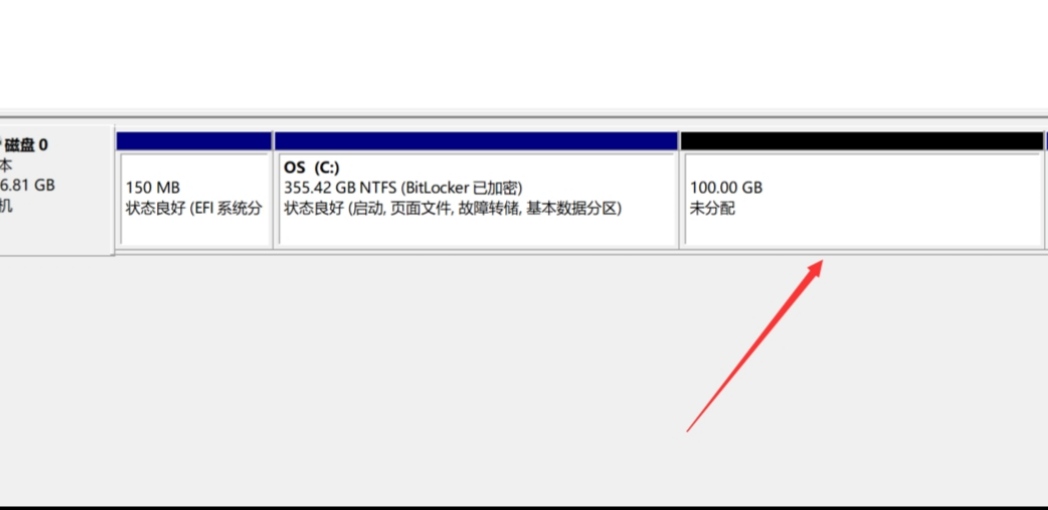
4.新建分区 接下来右键点击未分配空间区域,选择”新建简单卷..",进入“新建简单卷向导”对话框,根据操作提示,一路下一步,完成新的分区建立,这样D盘就创建了,大小为100GB。
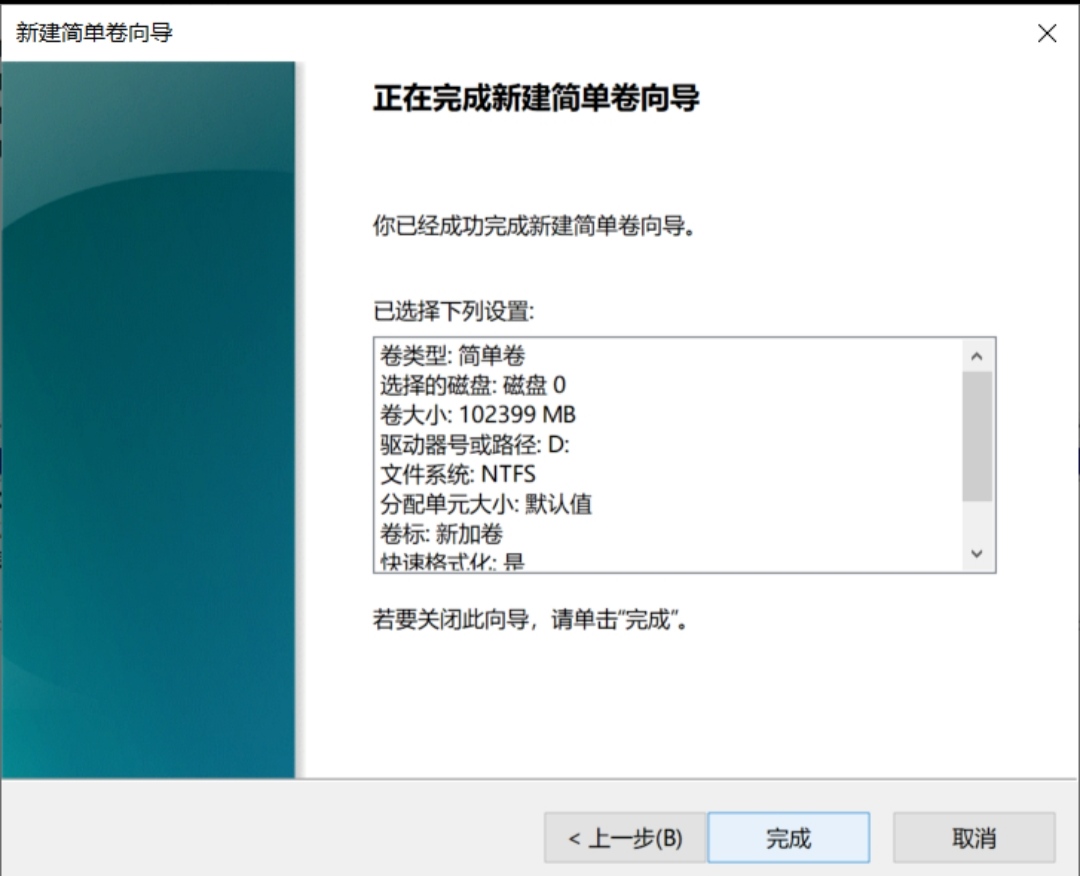
5.创建其他分区 E,F盘照葫芦画瓢,就可以依次创建出来。最后就是如下图所示的样子。
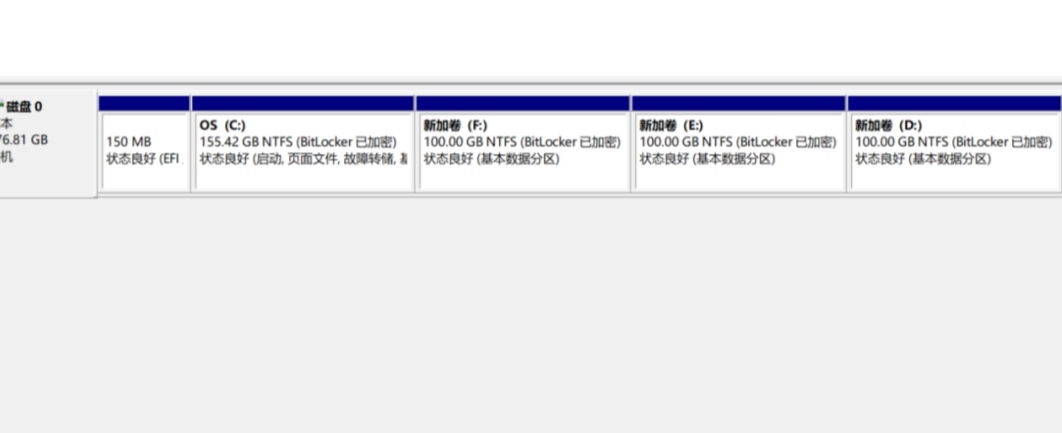
打开我的电脑,可以看到有4个分区,C盘的总大小已经变为155GB了,剩下3个分区每个100GB,分为不同的数据盘,这样管理起来就很方便了。