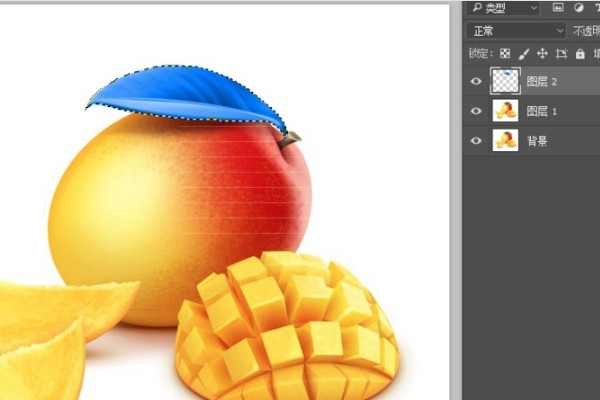photoshop里的颜色替换工具怎么用的?
的有关信息介绍如下:在photoshop里使用颜色替换工具的具体方法及操作步骤如下。
1、在电脑中找到PS软件图标,双击打开软件。
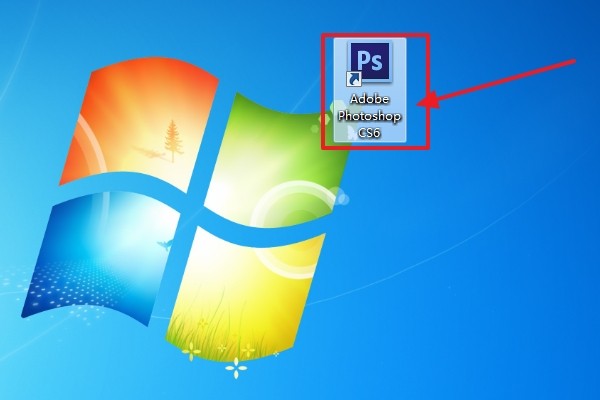
2、在PS中找打开需要替换颜色的图片文件,如下图。
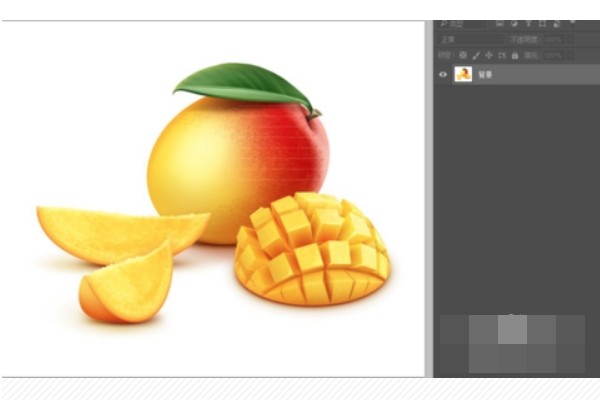
3、使用复制图层的快捷键在键盘上同时键入:ctrl+J ,将图片图层再复制一层,如下力。
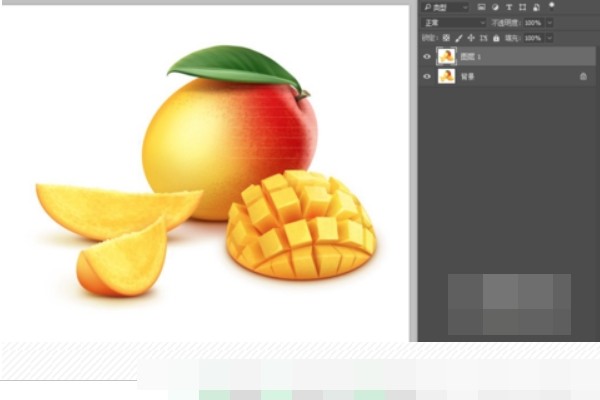
4、现要将苹果的叶子颜色进行替换,在ps左侧的工具栏中找到“快速选择工具”,点击使用。
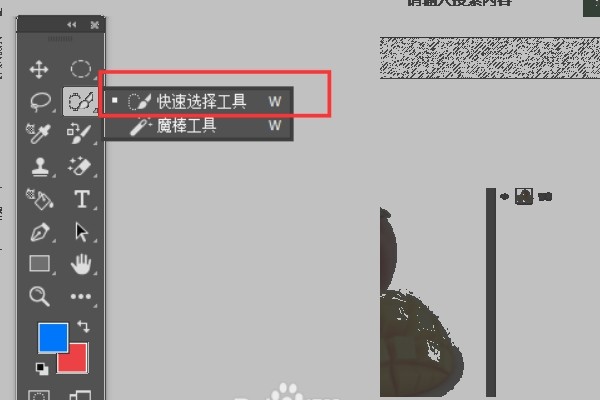
4、使用快速选择工具给苹果的叶子制出选区,使用快捷键ctrl+J ,就得到了一个只有叶子的图层,如下图。
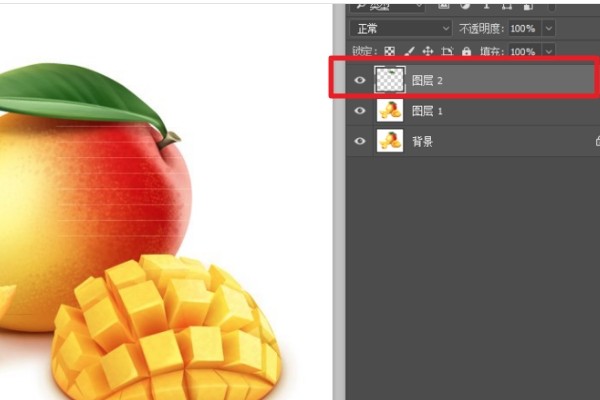
5、在左侧的工具栏中找到”颜色替换工具“,点击并使用此工具。
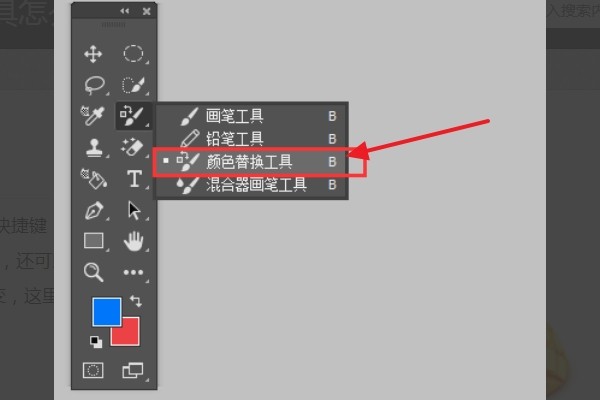
6、鼠标左键选中刚复制的只有苹果叶的那一图层选区,开始替换想要的颜色,这里以替换蓝色为例做演示。
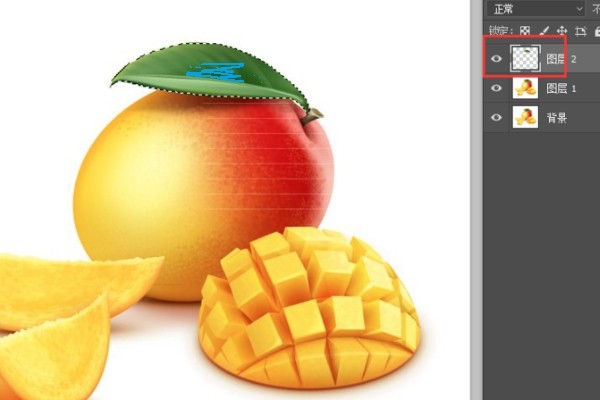
7、将苹果叶子涂好颜色后,就呆以取消选区在键盘上按快捷键ctrl+d,得到蓝色的叶子如下图,完成颜色替换工具的使用。